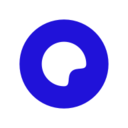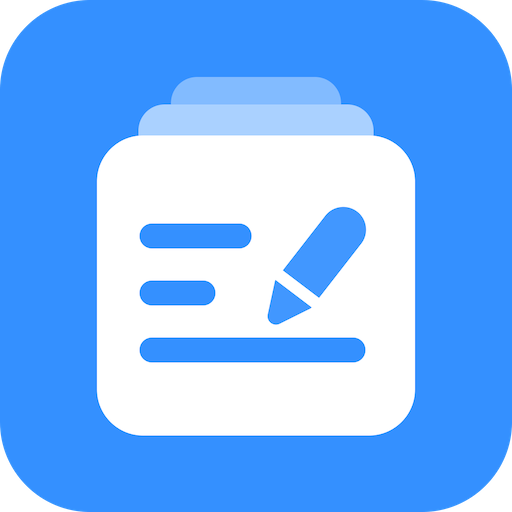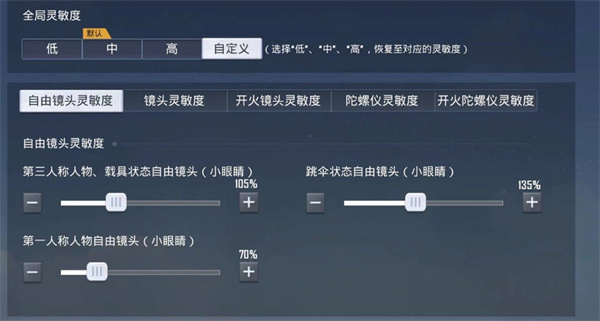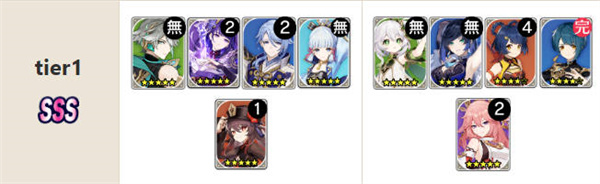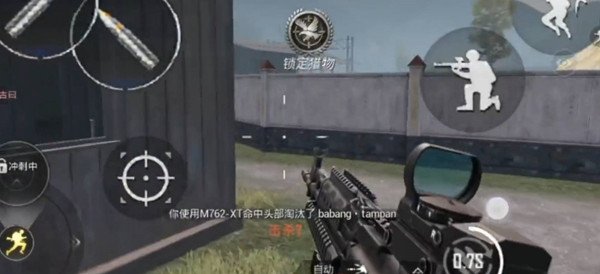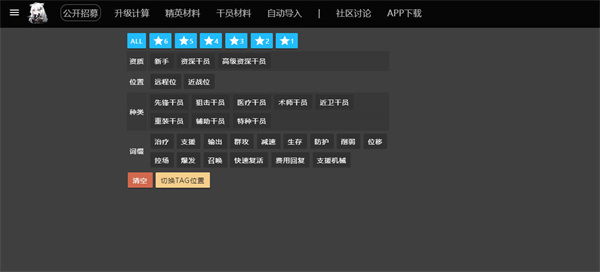iOS9详细评测:意义重大的小修小补
2015-09-17小编:逍遥手游网
千呼万唤下,苹果终于在今天凌晨推送了iOS9正式版,对于众多果粉来说这几乎是个铁定升级的系统。其一、iOS9带来更好的续航,更智能的Siri以及真正的多任务管理;其二,它支持的机型空前广泛,连4年前的iPhone 4s和“祖爷爷辈”的iPad 2都支持。那么,传说中很好用的iOS9真正上手感觉又如何呢?下面随小编一起看下iOS9的详细评测,iOS9好不好看了就知道。
内置 App 升级
1)备忘录
备忘录适合我们随时记录一些重要的事情,数字以及想法等信息。虽然 App Store 中有很多第三方应用,但 iOS 内置的备忘录功能以 iCloud 同步,方便快捷的使用方法深受用户喜欢。这次,苹果更新了 iOS 9 和 OS X El Capitan 中备忘录应用的功能,让备忘录的功能更强大。
首先,我们可以在备忘录中制作简单的待办事项清单,让备忘录变成待办事项管理的好帮手,轻松创建购物清单、旅游计划等内容。我们在新创建的备忘录中,只需点击右下角的圆形+号图标,再点击左侧的圆形对勾图标,这时备忘录就会创建待办事项。输入完一项后,点击换行,会自动生成第二个待办事项。
其次,我们可以在备忘录中加入照片、地图或网址链接。在编辑备忘录时,点击右下角圆形+号按钮,可以开启更多功能,除了上文提到的对勾增加待办事项外,可以选择相机按钮添加照片。如果需要向备忘录中保存地图和网址信息,需要进入地图和 Safari 应用,并点击分享,将地理位置和信息保存到备忘录中。
在 iOS 9 备忘录中可以在备忘录中直接画草图,应用多种草图绘制工具。在创建备忘录时,点击右下角的+号按钮,并选择草图图标即可进入草图绘制界面。草图绘制界面的工具很多,比如不同粗细的笔、尺子、橡皮,我们还可以选择不同的颜色,让草图变得更多彩。
除了这些主要功能外,iOS 9 中的备忘录应用还引入了废纸篓功能,方便用户找回误删的备忘录。在备忘录的主界面提供了附件查看功能,可以看到备忘录中所有照片和视频、速绘、地图和网站等内容。
2)地图
虽然苹果地图上线之后就一直很坎坷,还直接导致了前 iOS 主管 Scott Forstall 离职,但苹果最近几年对地图应用一直很上心。在 iOS 9 中加入了两大比较实用的功能,第一个功能就是开始支持公共交通,用户可以查询公交车、地铁等公交信息。第二个功能就是查询附近的咨询,可以快速检索周围的餐饮、购物以及娱乐等信息。
公交信息查询功能使用起来很方便,只要我们所在的城市支持,在地图主界面点击右下角的 i 图标,然后选择公交,这时地图上就会出现公交站图标,我们可以点击站点并查看通过这个站点的公交车。对于附近信息查询,我们只需点击搜索框,下方就会出现8个多色圆形图标,分别是美食、饮品、购物、旅行、服务、休闲、健康和交通,进入每一个分类后,可以查看更详细的分类,比如服务类下就提供了美容美发、银行 ATM、邮政快递和公共洗手间等,这种分类信息非常方便,如果苹果能够选择与本地服务商合作,就更方便了。当我们选择之后,下方就会出现附近设施以及地点的列表,我们可以任意点击查看。
3)新闻 News App
在 iOS 9 中,苹果移除了大家都不太喜欢使用的 Newsstand 功能,并推出了全新新闻 News App。苹果想要通过 News 应用将大型媒体整合,为用户提供统一的新闻查看方式,让整个过程和用户体验更多的掌握在自己手中,带来优越的阅读体验。
在测试阶段,News App 到来的就比较晚,而且目前没有提供中文,也不支持中国,比较令人失望。如果你想开启 News App,首先要将 iPhone 的地区更改为美国,然后开启飞行模式,打开 WiFi 后连接美国的 V P N,这样,主屏上就会出现 News 应用,这些复杂的操作之后,新闻应用只适合体验,毕竟目前官方不支持中文。
进入 News 新闻应用界面后,可以选择自己感兴趣的媒体以及话题,至少选择3个以上,完成选择后 News 应用会自动生成文章列表。News 应用的设计很类似音乐应用与 App Store 的合体,底部的几个功能包括“为您甄选”、最喜欢的、探索、搜索和保存。在为您甄选中,是 News 自动根据我们选择的新闻源生成的文章,在 Favorites 中可以查看自己选择的新闻源。探索中,可以查看更多新闻源并加入收藏,搜索和保存功能就不用多介绍了。
News 中的文章与图片有专门的格式,被称为 Apple News Format,这种格式允许媒体打造出排版精美的的设计,可以包含图库、音频和视频等内容,文章与内容的加载也非常流畅。苹果新闻应用的目标是很好的,完成度也很好,后期就看新闻媒体会不会支持了,只是不支持中国比较可惜。
4)iCloud Drive 文件浏览
虽然在 iOS 中,苹果尽量淡化文件管理的概念,不过为了配合 OS X 系统,苹果还是在 iOS 9 中加入了 iCloud Drive 应用。我们可以在 iCloud Drive 中查看储存在苹果 iCloud 服务中的文件。在早期的测试版中,iCloud Drive 应用是默认隐藏的,开启非常简单,进入设置——iCloud 中,选择开启 iCloud Drive 即可。
iCloud Drive 的文件管理功能很直观,很像是 Documents 等 App Store 中第三方文件管理应用,除了支持搜索功能外,可以通过日期、名称和标记对文件和文件夹排序,同时支持列表模式以及多选操作。iCloud Drive 支持打开一些文件类型,如果不支持可以选择第三方应用。iCloud Drive 目前已经登陆 OS X 和 iOS 平台,用来同步文件是不错的选择。
5)信息应用
与备忘录、地图、News App 相比,信息应用的变化很少,不过还是对用户界面进行了一些调整。当我们使用 iMessage 与联系人交流时,长按左下角的照片按钮,会直接出现拍摄或录制视频的控制条,在 iOS 8 系统中,会出现圆形选择盘。右下角的录制音频功能界面也进行了微调,不会出现圆形的选择盘,可以进一步降低用户界面对用户的影响。
6)照片应用
照片应用没有太大的变化,不过在测试版中,苹果增加了自拍和屏幕快照相册。当我们使用 iPhone 自拍或者截图后,照片会自动被分配至两个新的相册中,方便我们的查找和选择。当然,所有的照片和视频依然可以在“所有照片”中找到。在 iOS 9 中,开启了 iCloud 照片图库功能后,所有的照片都会被上传到 iCloud,并自动在所有绑定相同账户的设备之间同步。新加入的自拍和屏幕快照功能非常实用,免去了我们寻找照片的麻烦。在 iOS 9 中,照片应用会自动分类全景照片、视频、慢动作和屏幕快照等。
点击任意照片后,我们可以看到照片底部多出了一条导航栏。仔细看这些全是周围照片的缩率图,这就是 iOS 9 的新功能之一,快速导航和浏览。利用这项功能,我们可以在查看单张照片时快速在附近的照片之间切换,也可以快速滑动,让照片切换速度大大增加。在照片导航栏中,当前显示的照片左右两侧会有空白的线条。
7)预装播客、查找朋友、查找 iPhone 应用
为了宣传自家的应用,在 iOS 9 中,苹果再次为系统增加了三款预载应用,也就是无法卸载的应用。这三款应用分别是播客、查找朋友和查找 iPhone。查找 iPhone 应用使用的频率还算可以,只是如果不喜欢播客和查找朋友的社交方式,那么这两款应用似乎可以被搁置了。
iOS 9 预装的播客应用图标进行了更新,与 App Store 中的不太一样。界面上没有太大的变化,查找朋友以及查找 iPhone 也与之前 App Store 中的版本没有太大区别。
8)一些应用的小改变
除了上文提到的一些应用,iOS 9 中的其他应用也有变化。在健康应用中,苹果新增加了生殖健康数据收集功能,其中支持的数据包括点滴出血、宫颈粘液质量、基础体温、排卵测试结果、性行为和月经等。因为 Apple Pay 的上线,Passbook 也变成了 Wallet 钱包,并使用了新钱包,应用内的功能和设计并没有什么变化。对于音乐应用的变化,并不属于 iOS 9,苹果在 iOS 8.4 中就发布了全新音乐应用以及 Apple Music 服务。
iOS 9 还带来了全新系列的墙纸,这些墙纸的纹理非常细腻,在 Retina 高清显示屏下效果很棒,新壁纸包括羽翼壁纸以及彩色爆炸颗粒等。有新墙纸加入,一些就的墙纸自然就会消失。
9)系统级功能增强
在 iOS 9 中,我们可以在设置应用中搜索各项功能了。随着 iOS 系统功能越来越完善,设置应用中的功能也越来越多,可以搜索设置变得很方便。在设置应用中搜索很简单,进入设置应用后,直接在最上方的搜索框中输入需要寻找的内容即可。当我们输入文字时,下方会实时显示,并提供推荐,找到自己需要的功能时点击即可。iOS 9 中另一项新功能就是“返回上级应用”,比如我们在 App Store 中通过快捷方式打开了一个应用,这时,左上角就会出现“App Store”文字,我们点击后可以快速回到 App Store 应用中,不需要进入多任务管理界面
10)多任务管理与 Handoff
在 iOS 9 中,苹果再次对多任务管理界面进行了较大的更改。首先,卡片式应用管理界面进化成了层叠式的卡片,我们需要向右滑动查看所有打开的应用,我们可以在多任务管理界面看到2个清晰的应用,第三个应用进行了模糊化处理,不过只需在屏幕上滑动即可访问。多任务管理界面的常用联系人已经移除,并转移至了 Siri 建议界面。向上滑动依然是退出某个应用,没有变化。iOS 9 的 Handoff 功能也被集成在了多任务管理界面中,当我们激活多任务管理界面时,可以看到 Handoff 应用在最下方,这时只需点击即可激活。
智能
不久之前,苹果在网站上开始照片大量的人工智能和机器学习专家,智能化操作体验也将是未来设备的主要目标。在 iOS 9 中,苹果为系统增加了很多智能化的功能,大部分功能通过 Siri 实现。在用户开口之前,全新的主动建议功能可以直接把事情办妥。就像这次 iPhone 6s 发布会的邀请函上,Siri 将成为 iOS 9 智能和主动建议功能的重要组成部分。
1)智能搜索
在 iOS 9 中,苹果增强了 Spotlight 搜索,并加入更多的实用功能。在 iOS 9 主界面上,手指向下滑动依然可以激活应用搜索功能。当然,苹果在新搜索功能下增加了一些 SIRI 应用建议,如果用户搜索某个应用,可以快速打开。另一种开启主动建议的方式就是在第一页主屏上继续向右滑动,就像 iOS 8 之前那样。在侧面的智能化功能中,可以看到常用联系人推荐、常用应用推荐以及地图和 News App 的内容推荐,这也是主动建议的功能之一。
在主动建议功能中集成了相关联系人,并在多任务管理界面移除了联系人可以净化操作。在主动建议屏幕下,其他3个功能也很实用,比如可以查看附近的去处,最有可能使用的应用以及查看当地的新闻。主动建议功能下的搜索功能也非常智能,让 Siri 变成有利的助手。我们可以在这里搜索赛事比分和赛程、天气预报、股票价格、计算数字、搜索联系人等。可惜的是一些功能在国内无法使用。
2)Siri
iOS 9 中的 Siri 更智能,不仅仅是与语音助手,还是帮助用户处理和完成事项的助手,上文提到的主动建议就是 Siri 功能之一。当然,长按 Home 键激活 Siri 后,使用方法与之前相同。这次发布会的邀请函上,我们可以看到彩色的 Siri 动画图。iOS 9 中 Siri 采用了彩色的线条,整体效果与 Apple Watch 上的 Siri 相似。Siri 的反应速度也更快。在中国,Siri 会使用百度百科的数据,提供更完善的回答。下面就是 Siri 动画的效果。苹果在发布会上介绍的两个 Siri 主打功能就是可以帮助用户检索照片并根据语境创建提醒。比如,我们可以说放去年拍摄的视频,Siri 会自动帮助我们整理。当我们在查看 Safari 、邮件等应用时,可以直接激活 Siri ,并说当自己离开时提醒继续看。Siri 会知道用户目前正在观看的内容。
3)主动建议 Proactive
主动建议是 iOS 9 智能化的新功能之一。主动建议会潜移默化的出现,根据用户常用的 app 和使用应用的时间,自动提供和计划下一步计划并提供智能化的建议。目前,主动建议功能还很有限,不过未来可能会进一步扩展。当我们在 iPhone 插入耳机时,iOS 9 会猜到可能想要继续听完刚才在听的播客,并自动播放。当我们在写邮件时,iOS 9 会自动建议收件人。当我们收到的邮件中包含航班预定或餐厅确认信息时,iOS 9 会自动在日历中创建提醒事项。这些功能都非常的精妙,不过只有在我们使用 iOS 9 一段时间后才能感受到。
iPad 体验升级
虽然最近几个季度 iPad 销量一直处于下滑趋势,但苹果对 iPad 依然看到,并推出了大屏幕 iPad Pro。在 iOS 9 中,苹果为 iPad 带来了很多实用性的新功能,大大提升了 iPad 的生产力。iOS 9 中,iPad 体验升级主要分为两部分:多任务处理和全新 QuickType 键盘。
1)多任务处理
iPad iOS 9 多任务处理器可以通过多种方式让 iPad 在同一个屏幕上开启两个应用,比如聊天的同时浏览网页等,利用 iPad 更大的屏幕同时处理两件事。iPad iOS 9 多任务处理主要分为:Slide Over(滑出)、Split View(分屏)和画中画功能。
Slide Over 功能使我们不必离开正在使用的 app,便可以打开另一个 app。这样,你就能快速浏览网页,回复文本信息,或是随手记下一条备忘,然后将它们滑向一边,回到之前使用的 app 中。
Split View 可以同时让两个 app 保持开启和激活。你可以一边画画,一边把照片摆在旁边作为参考,或是在撰写论文时,从 iBooks 的电子书中拷贝引文。当所需的一切尽在眼前,你也就更容易保持专注了。
使用 FaceTime 或观看视频时,点按主屏幕按钮,你的视频画面便会按比例缩小至显示屏的一角。这时打开另一个 app,在使用这个 app 的过程中,你的视频仍可继续播放。所以,你可以一边回复刚收到的电子邮件,一边继续观看喜爱的影片。
2)QuickType 键盘
为了方便在 iPad 的大屏幕下更好的编辑文本,iOS 9 中引入了适合 iPad 的 QuickType,这套输入和编辑系统包含 Shortcut Bar、一系列便捷的编辑工具、一种以 Multi-Touch 手势选取文本。
内置的 Shortcut Bar 无论是粗体、斜体或下划线,甚至是拷贝和粘贴,点按几下键盘就能轻松搞定。Shortcut Bar 也可针对第三方 app 自行定制。
在屏幕上随处移动双指,即可控制 iPad 上的光标,进而选择、编辑和移动文本,哪怕是在键盘上也不受影响。
可使用键盘快捷键在 iPad 上执行更多命令,比如:在不同 app 之间进行切换,或使用无线键盘调出搜索功能。你还可使用 app 内置的自定义快捷键,在这些 app 中进行操作。 只需按住 Command、Option 或 Control 等单个按键,即可查看任意 app 中的快捷键。
系统优化(更快、更安全、更方便、更省电)
iOS 9 发布前,很多消息称苹果会修复 iOS 中的各种错误,就像是当年雪豹系统一样,新功能不多,但已有的功能被完善。iOS 9 中苹果对整个操作系统基础的优化改进,使性能、电池续航和安全性得到进一步增强。
1)电池续航更持久
苹果对系统底层进行了优化,预装 app 和各项关键技术的效率都有提升,以便尽可能减少电池的消耗。比较有趣的一项省电功能是,iOS 9 会识别 iPhone 是否正面朝下置于桌面上。如果检测到 iPhone 正面朝下,即使接收到通知,屏幕也不会亮起,实现省电的目的。经过各种优化,iOS 9 可以比 iOS 8 多出1个小时的电池续航时间。此外,iOS 9 还引入了低电量模式,虽然很多 Android 手机已经支持低电量模式,但 iOS 9 引入后还是很令人惊喜的。
当 iPhone 电量降至20%和10%时,系统会弹出窗口,用户可以选择激活低电量模式,我们也可以定位到设置——电池界面,手动开启低电量模式。开启低电量模式后,右上角的电池图标会变成黄色。在低电量模式开启之后,iPhone 将停用邮件获取、后台应用刷新与自动下载,并减弱或关闭视觉效果。
2)更快,更灵敏
OS 9 中的 app 可以充分发挥 Metal 技术的力量,更高效地利用中央处理器和图形处理器,从而令滚动操作更迅速,动画效果更流畅,整体性能更出色。电子邮件、信息、网页和 PDF 渲染的速度更快。此外,iPad 的多任务处理功能令人感觉流畅、自然。当然,具体快不快还需要我们自己体会。
3)更安全
iOS 9 之前,iPhone 可以创建4位简单锁码。在 iOS 9 中,锁码默认会升级为了6位,进一步增加安全。当然,如果你嫌麻烦,仍然可以切换回4位锁码。随着 Touch ID 的识别速度越来越快,我们使用 Touch ID 解锁 iPhone 的次数更多,选择一个有难度的锁码对于 iPhone 的安全性来说,非常重要。
升级前的准备
1)我们需要升级到 iOS 9 么?
每次有新系统发布,无论新功能有多好,新界面有多漂亮,总有一些守旧的用户对新系统持有观望的态度,怕新系统不够稳定,太费电或者不适应。当然,就像每次升级一样,iOS 9 带来的改变还是很大的,虽然在初期测试的时候耗电比较明显,而且经常出现崩溃。不过经历了多个月的测试,iOS 9 也逐渐变得稳定,电量消耗方面有很大改善。当然,如果你仍然没有下定决心,可以晚几天升级,看看网上有没有重大的问题曝出。
2)iOS 9 兼容哪些设备?
可以兼容 iOS 8 的设备都可以支持 iOS 9,2011年发布的 iPhone 4S 和 iPad 2 都可以支持 iOS 9,这意味着 iPhone 4S、5、5c、5s、6、6 Plus、6s 和 6s Plus,iPad 2、第三大和第四代 Retina iPad、iPad Air 以及所有的 iPad mini,第五代和第六代 iPod touch 都支持 iOS 9。下面是兼容 iOS 9 的完整设备列表:
2)数据用备份么?
当苹果向公众推送 iOS 9 时,设备会在连接 WiFi 和电源时自动下载,并在下载完毕后提醒用户,这时用户只需点击安装即可。当然,对于那些心急想要体验新系统的用户来说,进入设置应用——通用——软件更新后,可以手动下载 iOS 9 正式版,下载完成后也可以手动安装。一般情况来说,iPhone、iPad 等设备可以直接升级即可,不需要担心数据的安全。如果开启了 iCloud 数据备份和 iCloud 照片图库,通讯录、照片等内容也会自动保存到云端,完全不需要再次备份。当然,我们要记住自己的 iCloud 账户,升级完成后需要验证。如果你还是不放心,可以将 iOS 设备的数据备份至 iCloud,或连接电脑,将数据通过 iTunes 备份至电脑,以备不时之需。对数据没有了担心后可以放心升级。
3)升级方式?
通常情况下,我们进入设置-通用-软件更新后,会自动搜索到 iOS 9,点击下载并安装即可。当然,大家从 iOS 7 升级至 iOS 8 时,可能会遇到系统剩余空间不足的问题。这时,解决方案是连接电脑,并使用 iTunes 下载并完成更新。在 iOS 9 中,用户更新时无需腾出大量空间,iOS 9 可以将文件流传输到设备上,不需要事先下载和解压缩。如果剩余空间仍然下,iOS 9 会自动删除一些应用,并在安装好后自动将这些应用重新安装。iOS 9 安装升级需要剩余1.3GB 容量。当然,对于有强迫症的用户来说,喜欢通过通过 DFU 模式重新安装 iOS 9 系统,这时就需要首先使用电脑下载 iOS 9 安装文件,然后开启 DFU 模式,并将 iOS 9 安装文件恢复至 iOS 设备即可。DFU 恢复模式会导致设备上的所有数据清空,注意是所有数据,包括安装的应用等。如果你的数据已经备份完毕,并且向以全新的方式来迎接 iOS 9。DFU 恢复安装就是你的选择。如果想通过 DFU 恢复安装,首先需要将设备连接至电脑,然后关闭设备。同时按住 Home 键和电源键10秒钟,松开电源键并继续按住 Home 键,这时会在电脑 iTunes 中看到设备进入了 DFU 模式。
免责声明:文章图片应用自网络,如有侵权请联系删除
 首页
首页